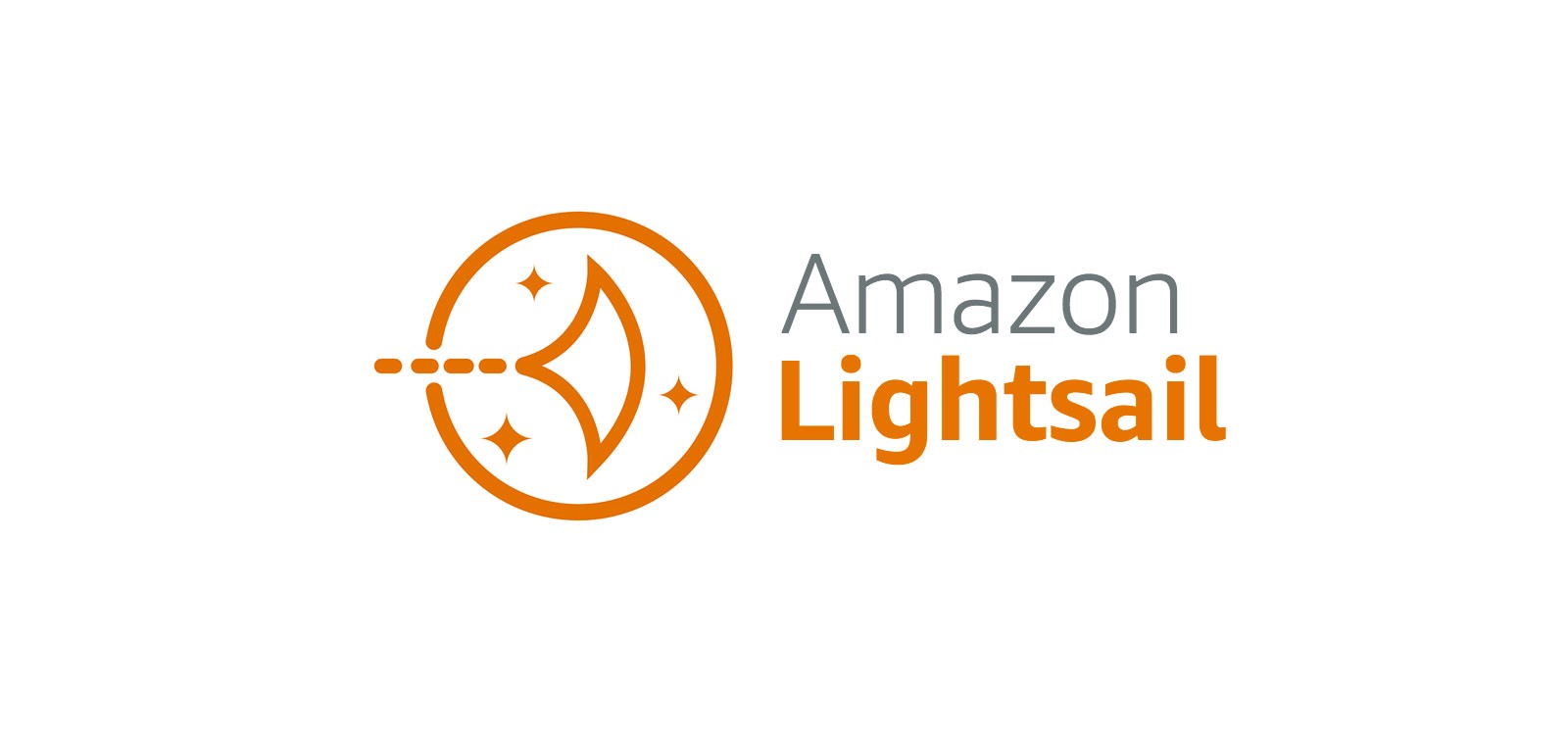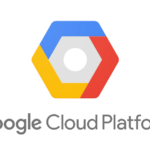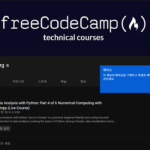AWS lightsail에 wordpress 블로그 만들기
lightsail 리눅스 인스턴스 만들기
AWS EC2 가격이 18$라서 국내 스마일서브같은 저렴한 클라우드 상품을 사용하다가 AWS에 가상서버를 서비스할 수 있는 저렴한 상품인 lightsail이 나오면서 내 워드프레스 블로그를 이전하였다.
1) 라이트세일 가입 : Amazon Lightsail 홈페이지 접속해서 가입.
2) 대시보드에서 Create Instance 눌러서 인스턴스 만듭니다.
3) 리눅스 운영체제 선택되어 있고, Apps + OS (운영체제랑 프로그램이랑 같이 설치하기) 선택하고, WordPress 선택합니다. 여러 사이트 복합으로 설치하는 워드프레스 멀티사이트 선택도 가능합니다.
4) 3.5달러짜리 플랜 혹은 5달러짜리 플랜선택.
5) 데이터 서비스 센터 존을 고르는 부분에선, 한국 기준 서울 리전이 생겼기 때문에 서울을 선택
6) 인스턴스 이름 넣어주시고 Create 클릭.
7) 잠시 후, Running으로 표시되는 워드프레스 인스턴스가 생성됨
8) 정적 아이피 생성. 라이트세일 인스턴스 설정 화면에서, Networking 탭 아래에 Create Static IP 메뉴를 통해 만들 수 있습니다. 식별할 수 있도록 별명 지어주고, 공개된 정적 아이피 Public Static IP는 워드프레스와 짝을 지어줍니다. Attach to an instance 와 같이 인스턴스에 아이피가 잘 붙어있나 확인. 브라우저에 숫자로 된 정적 아이피를 입력하여 블로그가 뜨는지 확인합니다. 만약에 안 뜨면 기존 대시보드에서 로그아웃하거나 창을 닫거나 브라우저 모두 종료 후 잠시 후 다시 접속.
도메인 설정
– 라이트세일 networking 에서 하는 방법
1) 라이트세일 홈에서 Networking – Create DNS zone 메뉴로 생성합니다.
2) Create DNS zone 버튼을 클릭해서 하나 만드는데, 예를 들어 이름을 eastflag.co.kr 로 해보겠습니다.
3) DNS Records eastflag.co.kr 을 A record로 기존의 정적 아이피에 연결 후, www.eastflag.co.kr 을 eastflag.co.kr 에 CNAME으로 연결합니다.
– Route53에서 하는 방법
도메인 등록 및 A record 설정과 cname 설정은 위와 동일합니다.
– 네임서버 변경
A record 와 cname 등록 후 도메인을 등록한 (whois.com 등) 사이트로 가서 네임서버를 변경한다.라이트세일 혹은 Route64의 네임 서버로 변경한다.
SSL 인증서 적용하기
http 로 시작하는 주소보다 https 로 시작하는 주소가 안전합니다. 구글 검색 사이트에 노출시에도 https가 더 유리합니다. 인증서가 무료이냐 유료이냐의 구분은 보안이 더 잘되느냐의 유무가 아니라 보상의 유무입니다. 그리고 요즘엔 무료로 배포되는 인증서가 많습니다.
Let’s Encrypt 는 무료 인증서이고 3개월마다 갱신을 해야 하는데 비트나미에서 이걸 이용해서 아주 쉽게 인증서 적용을 할 수 있습니다.
|
1 |
> sudo /opt/bitnami/bncert-tool |
그 이후에 설정을 물어보는 창이 나오는데 도메인만 잘 입력하고 나머지는 엔터를 누르면 디폴트로 설정이 됩니다.
워드프레스에 SSL 적용하기
워드프레스에 SSL을 적용하고 https로 들어올시 https로 리다이렉트하는 가장 간단한 방법은 플러그인 중 Really Simple SSL 플러그인을 설치하는 방법이다.
워드프레스 설정
도메인 설정이 된후에 세팅을 하는게 좋다.
1) 워드프레스 인스턴스 눌러서 들어가면 Connect using SSH 라고 버튼 크게 보입니다. 눌러서 서버에 접속합니다.
2) cat bitnami_application_password 이라고 칩니다. 그럼 워드프레스 관리자 비번이 보입니다. 메모합니다.
3) 이제 웹브라우저에서 http://본인의도메인(static아이피)/wp-admin 으로 들어가서, 아이디에 user, 패스워드에 위에서 받은 패스워드 넣으면 대시보드를 볼 수 있습니다.
4) 여기서 처음 설치하는 경우에는 Users 메뉴로 가서 새로운 아이디를 관리자로 생성해주고, 로그아웃한 뒤에 새로 만든 아이디로 로그인합니다. 그리고 기존에 있던 user 아이디를 삭제하세요. 이제 본인이 직접 만든 관리자 아이디/패스워드를 갖게 되었습니다. 만약 처음부터 시작하는 게 아니라 이사(migration) 오는 게 목적이라면 새 아이디 생성할 필요 없고, 즐겨 사용하는 All-in-One WP Migration 플러그인과 같은 이사용 플러그인부터 설치합니다.
5) (이사하는 경우에..) 기존 블로그 관리자 페이지에서 이사할 때 사용할 동일 플러그인(All-in-One WP Migration)을 통해 블로그 이사용 파일을 내려받고, 내려받은 파일을 다시 라이트세일 블로그 관리자 페이지에서 같은 플러그인 통해서 업로드하여 이사를 완료합니다. 만일 백업받은 용량이 40메가가 넘는다면 사이즈가 40메가 제한이므로 get unlimited 버튼을 눌러서 512메가로 용량을 늘린다.
512메가도 넘는다면 php.ini 화일을 수정해서 늘려야 합니다.